What’s New in Firstly?
Table of Contents
With every new release, find on this page more details about Firstly’s latest features, performance enhancements, and bugs squashed.
July 8 - Priority View for Projects and Tags 🥇🥈🥉
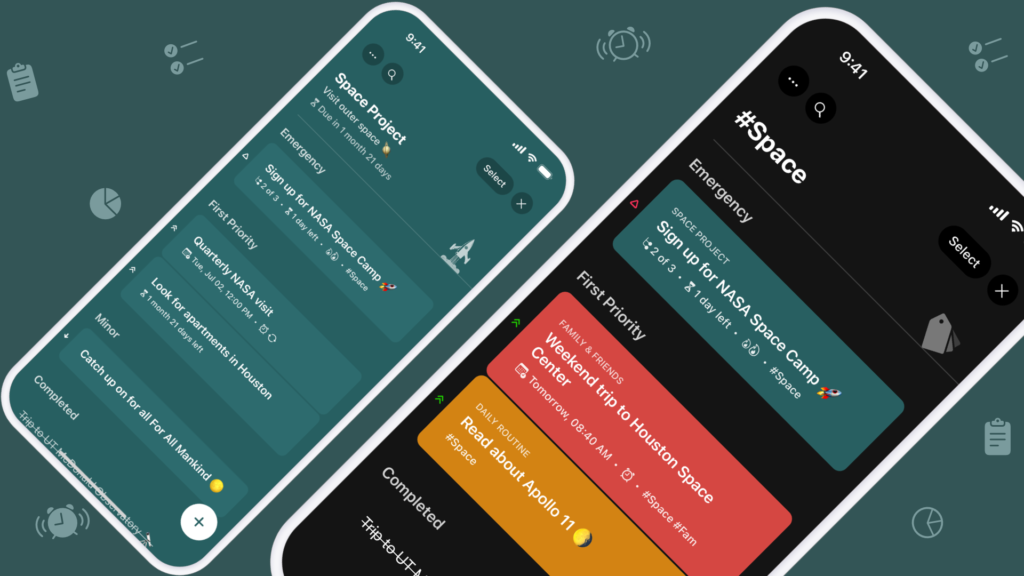
One of Firstly’s most helpful features is displaying the Today tab from a Priority perspective. When you look at your day, it is essential to quickly identify the tasks that matter most, lest you end up postponing them. One of the most requested features is bringing this Priority View to Projects–and we just did that!
Now, you can view your Projects in 3 different ways:
- Priority (New): This view groups the tasks by their Priority level. Its sections are Emergency, First Priority, Secondary, Minor, Not Prioritized, and Completed.
- Schedule: This view groups the tasks by their scheduled date. Its sections are Today, Upcoming, To Reschedule, Need Scheduling, and Completed. (Default view)
- Reorderable: This view allows you to reorder the tasks in the Project in any way you like. It groups the tasks into two sections: To do and Completed.
We extended this new feature to Tags as well. So, when you open a Tag, you can view its tasks from a Priority or Schedule (Default) perspective.
To switch views in a Project or Tag, do the following:
- Open the Project or Tag
- Tap on the 3 dots in the top left corner
- In the context menu, select Switch view
- Then, choose your preferred view option.
For your convenience, we added this feature at the individual Project or Tag level, allowing you to have different Projects and Tags, each with its view preference.
Enhancements
- We made it easier for you to contact support directly via email. If you have feedback, feature requests or questions, go to the Preferences tab > Settings > Help > Contact Support to directly compose and send an email to Firstly Support.
Note: Please do not delete the pre-populated information about your device and Firstly version. It helps us catch and squash any bugs you might be reporting.
- Notifications are great for reminding us about tasks. However, once you complete a task ahead of time, the notification loses its purpose. So, in this update, we removed pending notifications for tasks that had already beencompleted.
- Some Projects, Tags, and Search screens can sometimes hold a long list of tasks. So, we enhanced your experience by adding a quick scroll to the top button.
Nothing to report here, but as always, we did quite some work under the hood to keep Firstly running smoothly.
June 16 - Firstly 2.0 is here! 🎉
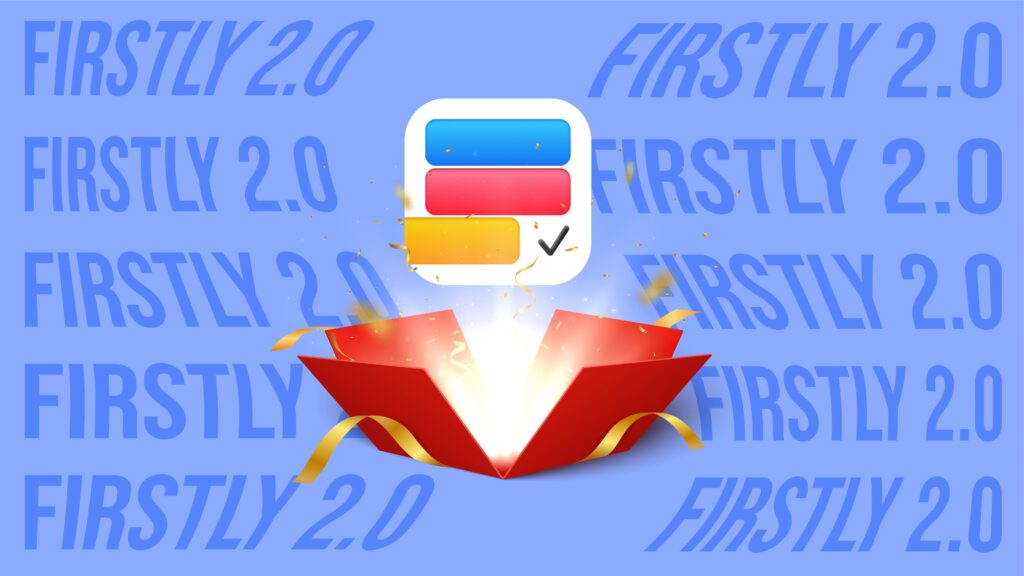
It has been a long coming, but Firslty 2.0 is finally here! Saying that it is our biggest update yet would be an understatement. There is something new in every corner of the app, yet everything seems familiar. From the interface to the user experience to new features and improvements, we have made changes that will boost your productivity further than ever before. Let’s dive right in and dissect this major update, one feature and improvement at a time:
Introducing #Tags 🏷️
Projects are great at keeping related tasks organized, but what about categorizing your tasks under different buckets regardless of their Project? – Introducing Tags. You can now add one or multiple Tags to numerous tasks from different Projects to group them. Each Tag represents one group. So basically, one task can now be part of various groups.
You can create new Tags from within any task.
- Tap on a task to see its details page.
- Then, tap on the new #Tags button.
- From the newly added Tags page, you can create new Tags and/or select from existing Tags the one(s) to assign to the opened task. You can also edit and delete any Tag from there.
Inside the Browse tab, one group is created for each Tag, and each group holds all the tasks marked with the specified Tag. A task with multiple Tags will be in various Tag groups.
Duration & Timer ⏱️
We added a new tool to help boost your focus and complete your tasks in a timely manner – say hello to Firstly Timer.
You can now set a duration for any task and time yourself to completion. You can set the duration from inside the task details page. Once you set the duration, you can automatically start a timer from within the task or the Today tab. In the Today tab, you can access the timer button by swiping left on a task with a set duration.
When the Timer is active, it is time to focus on the task at hand. Although you can still access the task details and make some changes, you may only be able to access the rest of the app once the Timer is closed.
To help you focus even better, Firstly™️ Timer supports iOS’s interactive Live Widget and Standby mode.
Difficulty Level ⚡️
As you prepare to start your day, it may be helpful to see today’s tasks grouped by difficulty level. So, we added the option to assign a difficulty level to any task and the option to view the Today tab from a difficulty-level perspective.
You can set the difficulty level of any task from its details page by tapping on the new Difficulty button.
The Firstly app works with three difficulty levels:
- 🔥🔥🔥Hard – for complex tasks that may require a lot of energy, time, or acquiring new knowledge.
- 🔥🔥 Medium – for tasks that fall right within your circle of expertise and may require some expected range of energy and time.
- 🔥 Easy – for tasks that may be habitual, require less energy and time, or have no unknowns.
You can now view the Today tab from three perspectives: Priority (default), Schedule, and Difficulty Level (New).
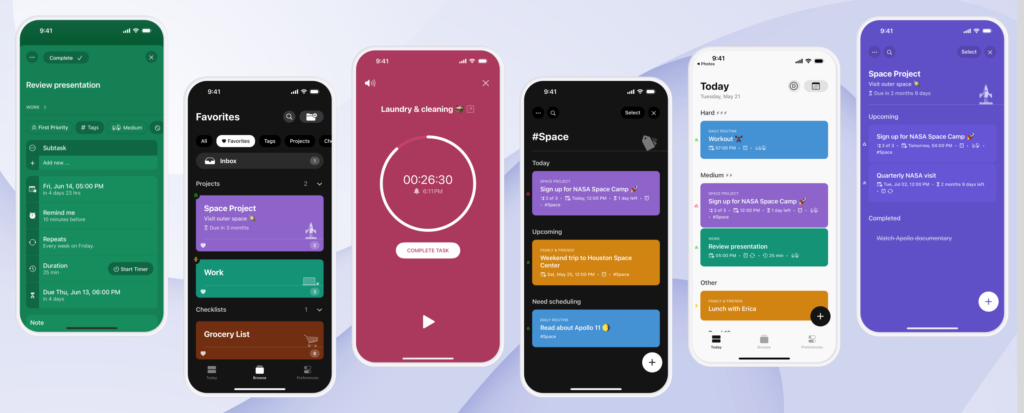
New task tile and details page 📑
With the above new features targeted to tasks, Firstly 2.0 was an excellent opportunity to redesign the entire task details page. With so many new features and improvements, the new task details page still has a cleaner and more polished interface than the previous one.
We also redesigned how tasks look throughout the app. As a Firstly™️ user, you should be able to see important information about the task without opening it. So, we designed a new task tile that displays much information about the task without using many incomprehensible icons or looking crowded. The new task tile gives the Today tab a brand-new look and feel.
As we designed the new task tile and details page, we did our best to:
- Keep the design as intuitive and as beautiful as possible.
- Only show what is necessary. For example, a few sections of the task details page stay hidden until you schedule a task.
- Make all task features easy to access. No more tapping twice to get to a feature.
New Projects features 📁
Firstly 2.0 comes with multiple upgrades for your Projects.
- Favorite: Now, you can mark a Project as Favorite. You can do this when creating or editing a Project or by swiping right on a Project in the Browse tab. Marking as Favorite is also available for the Checklists and Tags.
- Description: You can add a description to your Project as you create or edit it. This description could be a subtitle, a brief explanation, a goal, or anything related to your Project.
- Custom color: Although people love our Project Themes, some Projects may sometimes need a specific color that stays the same regardless of the theme. Now, you can select a custom color for your Project and Checklist. When a Project or Checklist has a custom color, its color won’t change as you switch themes.
- Redesigned icons (+14 new icons): We redesigned all Project icons to make them more polished so you can organize your tasks in style. We also added 14 new icons, some free and others in the Project Pack add-on. If you have already purchased the Project Pack, these new icons will be available for use at no extra cost.
We redesigned the page for creating and updating Projects to accommodate these new upgrades and features. When creating a new Project, you will see an option for the above updates, including the new custom color option, Favorite, new icons, etc.
New Projects folder and task list page 🗃️
The Project folder displayed in the Browse tab also got a makeover to ensure all Project details are visually stunning and intuitive. In addition, when you open a Project, Checklist, or Tag, it will also look redesigned for Firstly 2.0. However, the functionality of the task list page remains the same.
Browse tab 🗄️
The Browse tab had a huge upgrade to help you be more organized and focused.
- New Filter menu – At the top of the Browse tab, you will notice a new filter menu with five options to filter your Projects, Checklists, and Tags. (The default is All)
- All: to show all Projects, Checklists, and Tags
- Favorites: to only show Projects, Checklists, and Tags marked as Favorite.
- Tags: to only show Tags
- Projects: to only show Projects
- Checklists: to only show Checklists
- Inbox – We renamed the Unassigned Items folder to Inbox. The folder still holds all the tasks not assigned to a specific Project. Now, it is also always visible regardless of the filter in the Browse tab.
- Collapsible sections with the number of items – All items displayed inside the Browse tab are now grouped in collapsible sections with a title and the number of items in that section.
- Swipe left to add or remove from Favorites – You can now swipe left to add or remove any Project, Checklist, or Tag from Favorites.
New Project theme – Pastel 🎨
Firstly 2.0 introduces a new Project theme: Pastel. This new, beautiful theme is unique because it is the only Project theme with a dark font color.
Note: Projects with the new custom color will not change when switching themes. Hence, they might still use a white font color.
Settings ⚙️
We understand everyone has their preferences, so we added some new settings options.
Inside the General Settings, we added the option to choose the 24-hour format for time throughout the entire Firstly app. You have two options:
- Yes: Instead of 1:00 PM, you will see 13:00.
- No: Instead of 13:00, you will see 1:00 PM
- Default: No
Inside the Tasks Settings, we added the option to choose when a recurrence task should reschedule itself. Here are the two options:
- After recurrence day: Recurrence tasks will reschedule themselves as soon as the day changes. For example, if a task repeats on Tuesdays, as soon as the current Tuesday passes, it will reschedule itself for the next.
- After completion: Recurrence tasks will only reschedule themselves once marked as completed. So, if a task repeats every Tuesday, and the current Tuesday passes without it being completed, it will still show on Wednesday as overdue until you complete it.
- Default: After recurrence day
Enhancements
In Firstly 2.0 we made improvements to many existing features:
- Now, Firstly saves the last selected perspective in the Today tab. If you decide to see your Today tab from a difficulty-level perspective, the perspective won’t reset after a new app launch.
- All previous Project icons will automatically update to new ones.
- We updated the scheduling tool with preset times, options to reset the date, unschedule a task, and much more.
- The Today tab will celebrate you for completing all tasks if you completed all the tasks for today and have completed tasks hidden.
- We redesigned many other parts of the interface, and the result is something you’ll love and will help you do more of what matters most to you.
Nothing to say here! Let’s not worry about the past. Bugs were exterminated and forgotten.
Sept 22 - My Big Goal is... 🚀
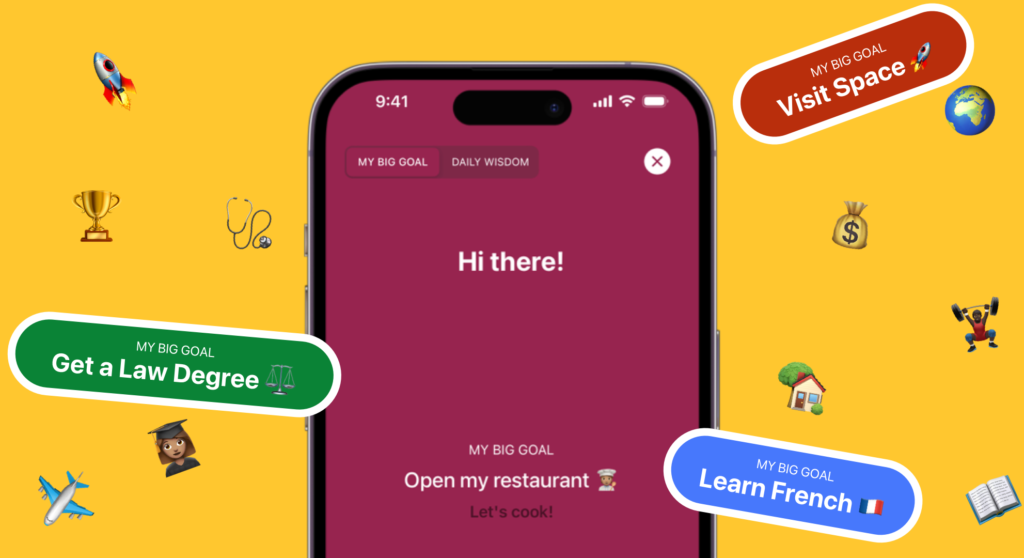
It is always good to get some Daily Wisdom before checking your schedule in the morning, but it is even better to be reminded of your Big Goal and still get some Daily Wisdom.
In this update, we enhanced the New Day Greeting page by adding the option to display your Big Goal first thing when you open Firstly on a new day. We believe that being reminded of your Goal every morning will keep it top of mind as you go through the day and can serve as motivation to stay the course until you see it through.
Right from the New Day Greeting page, you can do the following:
- Switch between displaying your Big Goal and the Daily Wisdom
- Change or update your Big Goal
- Adjust the screen’s color to your preference and share your Big Goal or Daily Wisdom however you want.
Note: Any change or update to your Big Goal from the New Day Greeting page will also update it inside the One Big Goal Prioritizer, which helps you prioritize your activities and tasks based on how related to your Big Goal they are.
Announcement: Firstly 2.0 is Loading… 🚀🚀🚀 (Coming this Winter)
Enhancements
- We might be jumping the gun here, but we added Bluetooth Keyboard support to Firstly. This feature will especially come in handy once we release the iPad version.
- We added a small message pop-up when you open a Project on the Do Not Schedule List while in Vacation Mode.
- We exterminated a few bugs here and there. The peskiest one was the one causing Archived Tasks to display the wrong time left before their permanent deletion.
Aug 6 - A Lot More Clarity 🔍
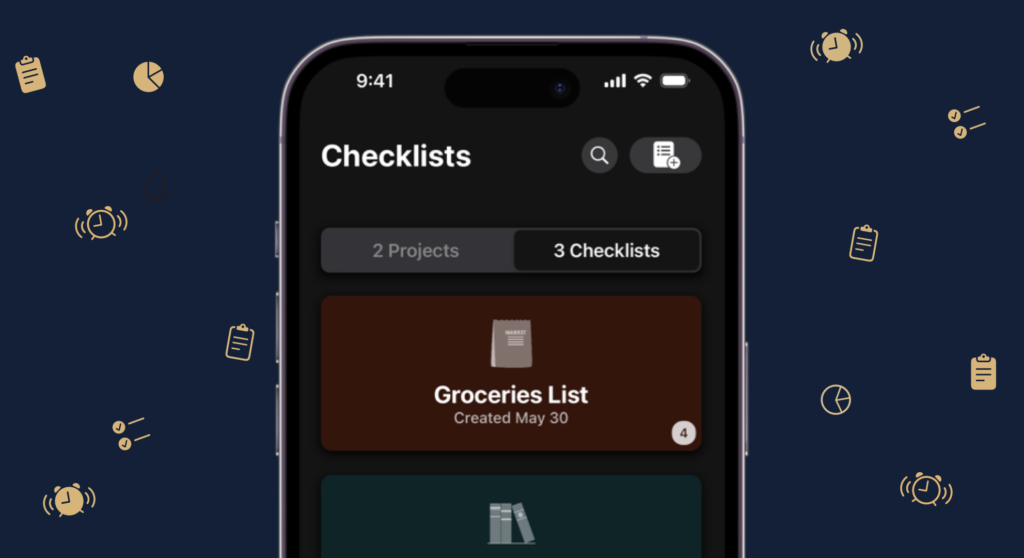
Checklists ✔️
We renamed Simple Lists to Checklists for better understanding since that’s what they are. Besides minor adjustments to complement the new name, most things stayed the same. For instance, inside a checklist, you no longer complete items but check or uncheck them.
Browse Tab 🔎
Inside the Browse tab, we moved the toggle to switch between Projects and Checklists to the top of the screen for easier access and an even more polished design. Similarly, inside the Search page of the Browse tab, we did the same to the toggle for switching between the searched Tasks and Lists (Projects & Checklists). In addition, we added the number of tasks and Lists found as you search to provide a more productive experience.
End-of-Day Notification 🔔
Tapping on the end-of-day notification will now display your Priority Report to offer a clear overview of the tasks you completed from a Priority perspective. Such a perspective will help you reflect on your day before polishing tomorrow’s schedule.
Enhancements
- A few cosmetic touches were done here and there to keep Firstly looking its best.
We squashed quite a few pesky bugs in this release. Here are the major ones that surely won’t be a bother anymore:
- A bug that prevented tasks with only a deadline from showing in the Today tab when in the Next 7 Days view.
- Another one in the H-M-L Prioritizer was causing Projects to get prioritized incorrectly.
- Last but not least, a bug causing tasks to be associated with the wrong Project inside the Search page.
Jun 28 – A Lot More Convenience ✅
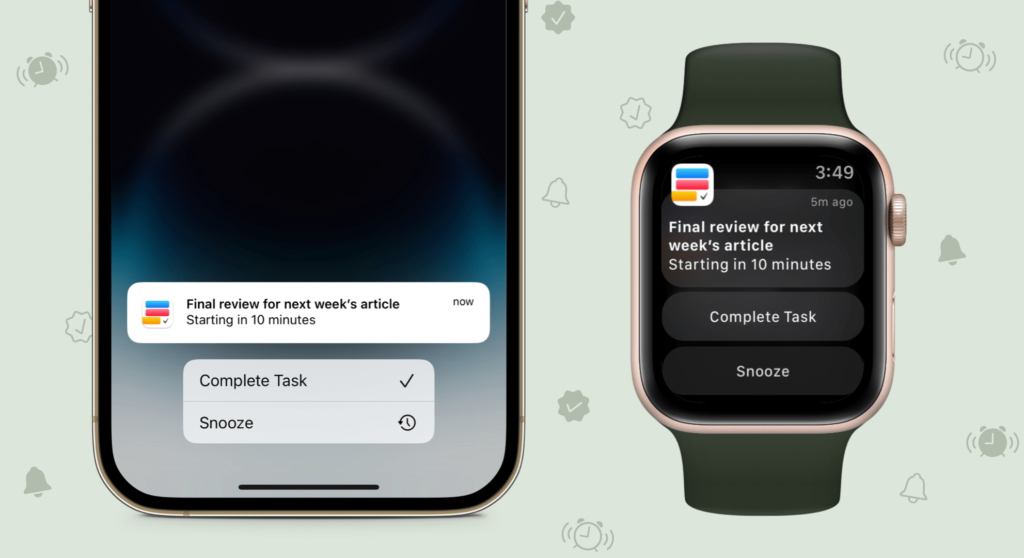
Notification Actions 🔔
It was about time notification actions made it to Firstly. In Firstly 1.3, you no longer need to open your app to mark a task as completed or snooze its notification (for 10 minutes). You can do it straight from the Notification Center of your device. And while waiting for the WatchOS version of Firstly, Apple Watch users can also take advantage of the new notification actions to do the same thing.
Convenient Reschedule 📆 & Prioritize buttons ⚖️
Got some overdue tasks in need of rescheduling?
Now you can quickly reschedule all your overdue tasks from the Today tab (in Schedule View) thanks to the new Reschedule button at the top-right of the Overdue Section.
Inside the Today tab (in Priority View), you can now find a Prioritize button in the top-right of the Not Prioritized Section. This button is a shortcut to the Quick Prioritize page, where you can quickly prioritize multiple tasks in a streamlined fashion.
Completed tasks
Now you can open and edit a completed task without changing its completion status. This feature is quite convenient when dealing with a recurring task since its completion is not the end, and you want to add more information before it auto-reschedules itself.
Enhancements
- The HML Prioritizer (High-Medium-Low) got some enhancements regarding its usage. Now you can simply pan your finger on the Prioritizer’s gauge to move the arrow to the appropriate priority.
- A few cosmetic touches were done here and there to keep Firstly looking its best.
- Pesky bugs were exterminated and forgotten about. Please proceed as usual.
Jun 12 – Vacation Mode 🌴
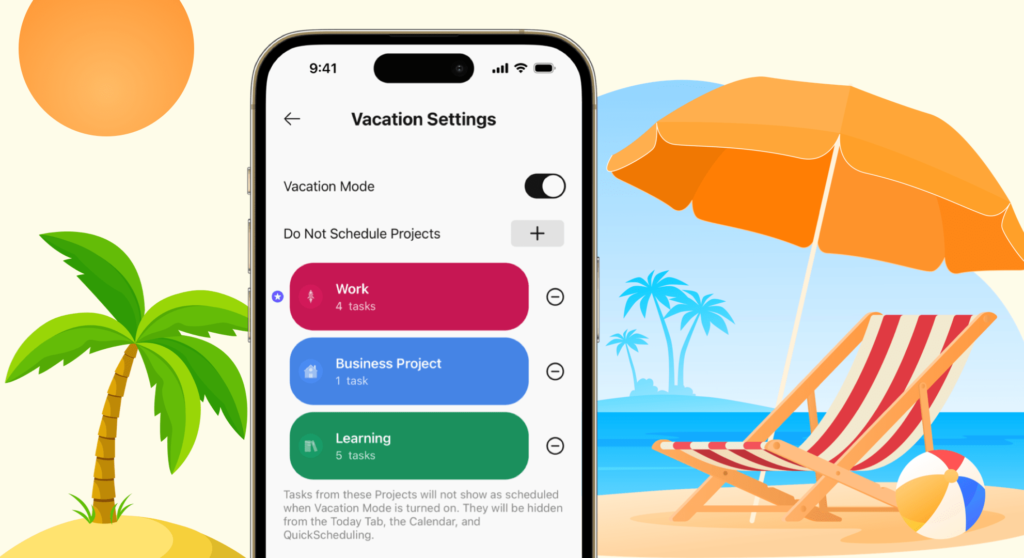
Are you considering taking a vacation this Summer? Firstly’s new Vacation Mode feature will ensure you enjoy your off-day activities without being bothered by work tasks.
To change your Vacation Mode settings, go to the Preferences tab > Settings > Vacation Settings.
How it works
- On the Vacation Settings page, add the Projects not to schedule when on vacation. At this point, nothing changes, and the entire app will still work as usual.
- Whenever your vacation begins, turn on the Vacation Mode switch, and all the tasks from the specified Projects will automatically cease to show as scheduled. They will be hidden from the Today Tab, the Calendar, and QuickScheduling.
The Palm tree 🌴 inside the Today tab and the (
) icon on Projects on the Do Not Schedule list, indicate that Firstly is in Vacation Mode. These icons give quick access to the Vacation Settings, where you can turn off Vacation Mode.
- At the end of your vacation, simply turn off the Vacation Mode switch to go back to normal.
Now, go ahead and enjoy a peaceful vacation! 🌴
Enhancements
- Archived Tasks are now grouped by day. It is now easier to find a task you did on a specific day in the past.
- We made a slight design improvement when viewing a Project/List.
- A pesky bug that was triggering notifications for Tasks already archived got squashed. We’ve also tightened up a few loose bolts under the hood to bring you the best experience.
Apr 3 – Enhanced Custom Repeat 🔄
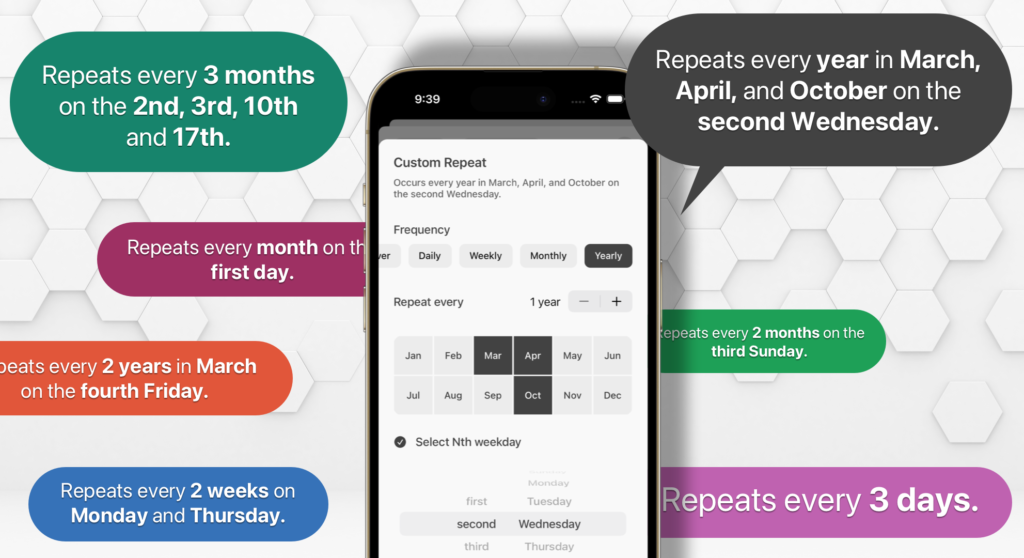
Repeating Tasks reschedule themselves at the end of their recurrence day. For instance, a Task that repeats every week on Wednesday will reschedule itself for the following Wednesday once the current Wednesday is over.
One of the most requested features was to increase the customization options for repeating Tasks. In this new update, we did it. Now, repeating Tasks are customizable more than ever before. Here are a few examples of repeat customizations you can do:
- Repeats every 3 days
- Repeats every month on the 2nd, 3rd, and 15th
- Repeats every 6 months on the second Wednesday
- Repeats every 2 weeks on Tuesday, Thursday, and Friday
- Repeats every year in January, March, and September on the last day
When customizing the recurrence of a Task, you can adjust the following:
- The frequency: Daily, Weekly, Monthly, or Yearly
- The interval: Repeats every 1, 2, 3, 4, etc. days (weeks, months, or years)
- For the Weekly frequency, you can specify weekdays.
- For the Monthly frequency, you can specify the days of the month when the Task will repeat (for ex: 1, 2, … 31) or select a specific weekday of the month (for ex: the third Wednesday).
- For the Yearly frequency, you can select the months and even specify the weekday of those months when the Task will repeat.
To add recurrence to a Task
- Schedule the Task
- Tap on the Schedule section on the Task Details page (with the calendar icon)
- Select Repeat
- From there, you can quickly select any repeat presets or select Custom to customize the recurrence however you wish.
To set the Last Repeat date
The Last repeat date is a future recurrence or any date that indicates the last time a repeating Task will occur. This option appears once the Task has a scheduled date and its recurrence set. To set the Last repeating date:
- Schedule the Task
- Add a Recurrence to the Task
- Tap on the Schedule section of the Task Details page (Section marked with the Calendar icon)
- Select Last repeat date.
Enhancements
- A toast message shows when you decide whether to show or hide completed Tasks from the Today tab.
- When changing the settings about when archived Tasks should be permanently deleted, a Warning will now show because this setting can delete many Tasks at once, affecting the Priority Report of previously completed Tasks.
- Not much to say here! Let’s not worry about the past. Bugs were exterminated and forgotten.
Feb 16 – The Quick Prioritize Tool 💨
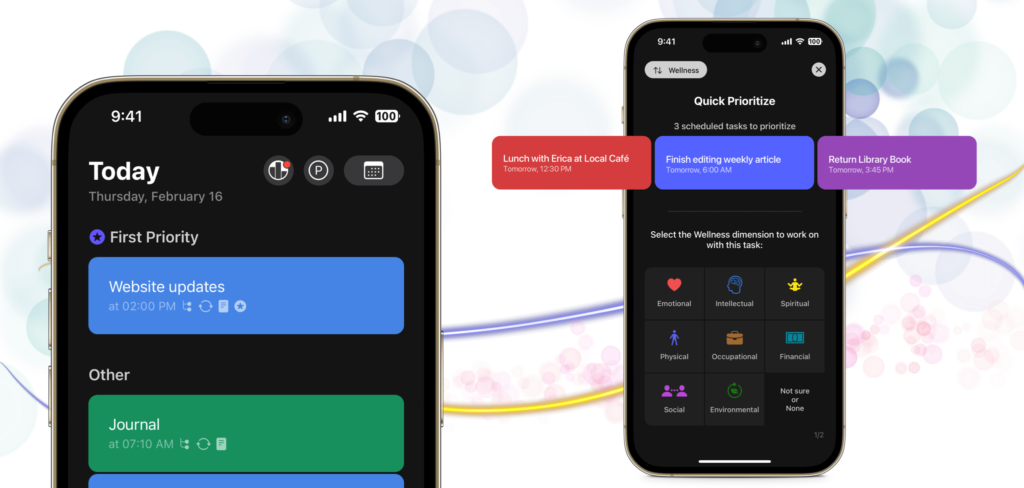
In this version, we build on the many features added in 1.2 by adding a quick and easy way to set the priority of multiple scheduled tasks in a streamlined manner, introducing the Quick Prioritize tool.
Inside the Today tab, the Quick Prioritize button ![]() only appears when needed, aka, when there is more than one unprioritized task. It is so effortless, smooth, and intuitive. You have to try it to believe it.
only appears when needed, aka, when there is more than one unprioritized task. It is so effortless, smooth, and intuitive. You have to try it to believe it.
In addition, you can now hide the completed tasks inside the Today tab for a more focused experience. Simply tap on the button used to switch between the view perspectives of the Today tab, then select Hide completed (or Show completed).
Enhancements
- We’ve also tightened up a few loose bolts under the hood to bring you the best experience.
- Another sneaky bug got squashed. It prevented past recurrences of repeating tasks to be deleted following the expiration date set in settings.
Jan 17 – Firstly 1.2 is here! 🎉
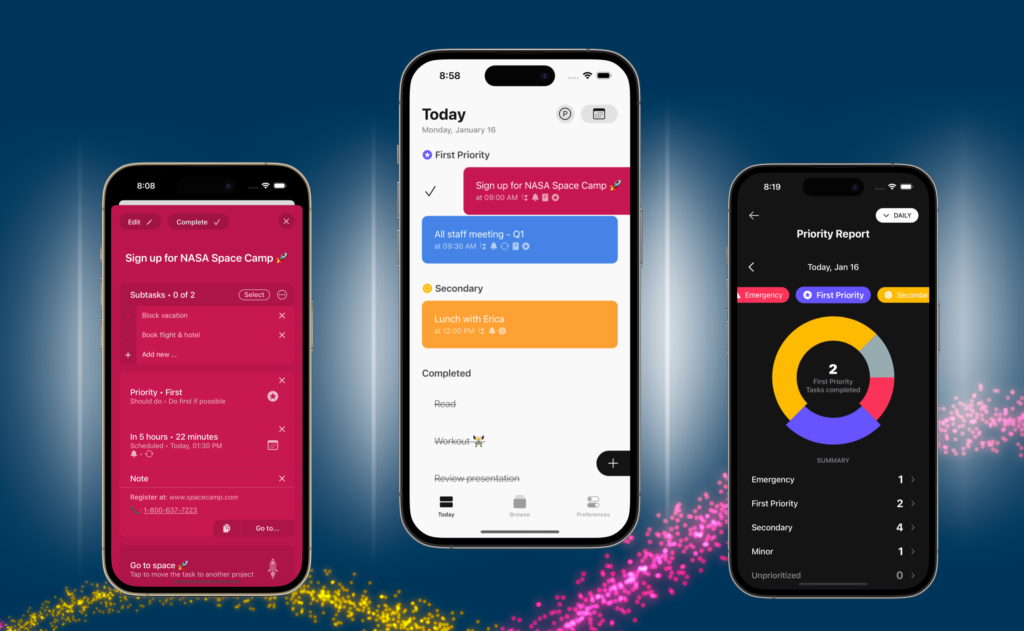
🎆 HAPPY NEW YEAR 🎇
It smells like a new car in here! Welcome to Firstly 1.2, our biggest update yet! With a new overall design, Firstly 1.2 makes prioritizing simpler, more elegant, and even more effective than ever before. We also streamlined Firstly’s overall user experience and added new features to further boost your productivity.
iOS 16 Updates
The new iOS 16 brings some neat new features allowing you to interact with Firstly in new ways. Now you can add lock screen widgets to keep up with your priorities with a glance. In addition, iOS 16 users can interact with Firstly through Siri Shortcuts without any extra setup.
The Today Tab
The Next 7 Days tab got merged with the Today tab for an even simpler yet more powerful experience. You can now view the Today tab from three perspectives: Priority, Schedule, and Next 7 Days. Moreover, you can quickly prioritize any task from the Today tab by swiping it left or from its context menu.
The Browse Tab
Your Projects and Simple Lists find their new home in the newly redesigned Browse tab. It is also the home of the improved Search feature. You can now search for Projects, Simple Lists, and Tasks simultaneously.
Want to reorder the Browse tab? A simple drag and drop will do the trick without any extra fuss. And when you delete a Project or List by mistake, no worries, you can undo that.
Oh, wait! It’s not over; You can now reorder the tasks of any Project however you want and view them from two different perspectives: Schedule and Reorderable.
The Priority Report
Not only did we do an entire redesign of the Priority Report to bring you relevant and insightful information about the tasks you completed within a certain period, but we also added the option to view your tasks completed by day. You can now check your daily Focus Score.
The Prioritizers
All Prioritizers got fine-tuned, some enhancements, and a brand new design to help you do more of what matters most.
- The Wellness Prioritizer got a new colored design with new icons and was super-enhanced with specific questions depending on the selected dimension.
- The Eisenhower Matrix got some colors added to it 🎨
- The One Goal Target prioritizer got a new simple, yet sophisticated design.
- The Personal prioritizer got a new design and better accuracy when determining the priority to assign to a task.
- The H-M-L prioritizer got a gorgeous gauge design. To prioritize, simply select the priority level you would assign to the task at hand.
The Task Details page
When you open a task, you will see a new beautiful, and expansive design, allowing you to see more details of the task without scrolling.
- The Complete and Dismiss buttons got moved to the top
- A new edit button was also added.
Enhancements
- The Onboarding Experience: Unfortunately, if you are already using Firstly you won’t notice this one, and new users won’t know what the previous onboarding looked like 😃. So, let’s not worry about this one. 😁
- A lot of work was done under wrap, and the result is impressive. For instance, changes done on one device synchronize even faster on your other iOS devices.
- Nothing to say here! Let’s not worry about the past. Bugs were exterminated and forgotten about. Enjoy and keep productive 😉.
Sep 8 – Subtasks Supercharged 🚀 (New Features)
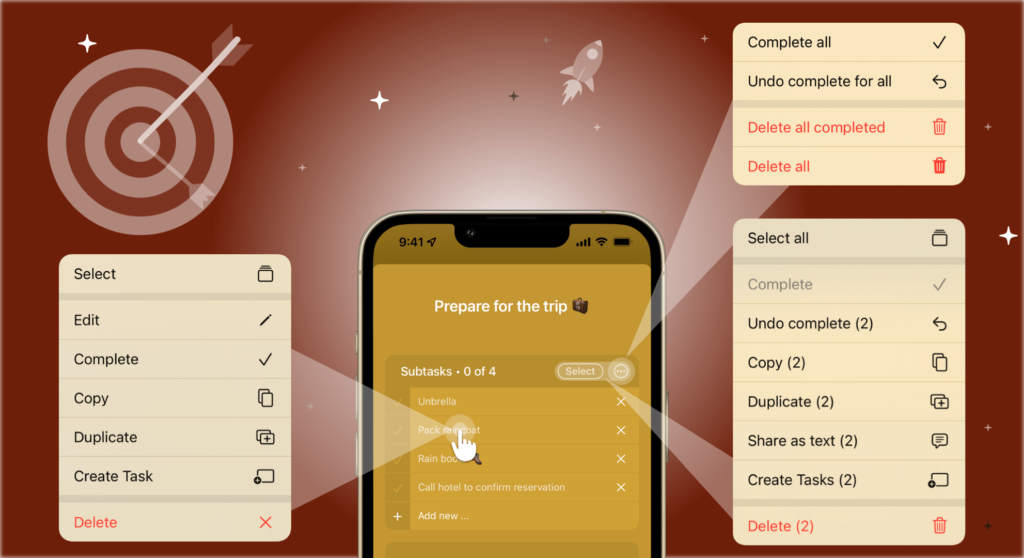
The Subtask feature is a crucial part of the Firstly app. Using Subtasks keeps your Tasks decluttered and helps organize your to-dos. In this new version of the Firstly™ app, we gave the Subtask feature its biggest enhancement to date. We added new actions that will make Firstly even more efficient and boost your productivity further than ever before. Plus, we added the Select feature so that you could apply these new actions to multiple Subtasks at once.
Now the Subtask feature includes three different menus packed with convenient actions.
I. The Subtask context menu includes actions targeted to a single Subtask, including:
- Select – Mark the targeted Subtask as selected and puts the entire Subtask table in Selection Mode.
- Edit – Allows the user to edit the targeted Subtask title.
- Complete – Mark the targeted Subtask as completed
- Copy – Copy the targeted Subtask’s title to the device pasteboard
- Duplicate – This action adds a carbon copy of the targeted Subtask right below its original.
- Create Task – Automatically creates a distinct Task with the same title as the targeted Subtask and adds it to the same Project as the Task that owns the targeted Subtask.
- Delete – Permanently removes the targeted Subtask from the table.
To display this menu, press and hold the targeted Subtask.
II. The regular action menu holds the list of actions targeted to all Subtasks, including:
- Complete all – Mark all Subtasks as completed
- Undo complete for all – Undo the completion of all Subtasks
- Delete all completed – Delete only the Subtasks marked as completed.
- Delete all – Clear the list of Subtasks by deleting them.
To display this menu, tap on the
(More button) in the top-right corner of the Subtask table.
III. The Selection Mode action menu holds the list of actions targeted to the Subtasks marked as selected. Most of these actions are similar to the ones already described above, with the difference that they target only the selected Subtasks, including:
- Create a Task
- Duplicate
- Share as text
- Copy
- Complete
- Undo complete
- Delete
To place the entire Subtask table in Selection Mode, tap on the Select Button in the top-right corner of the table. Then select one or multiple Subtasks, then tap on the
(More button) to display the menu.
Enhancements
- We added new fresh quotes for your Daily Wisdom greeting.
- Now when triggering actions that are not visible on screen, a message appears to inform you that the action happened.
- We squashed a few minor bugs and fine-tuned many aspects of Firstly to bring you the best experience.
Aug 19 – Actions for Multiple Tasks (New Features)
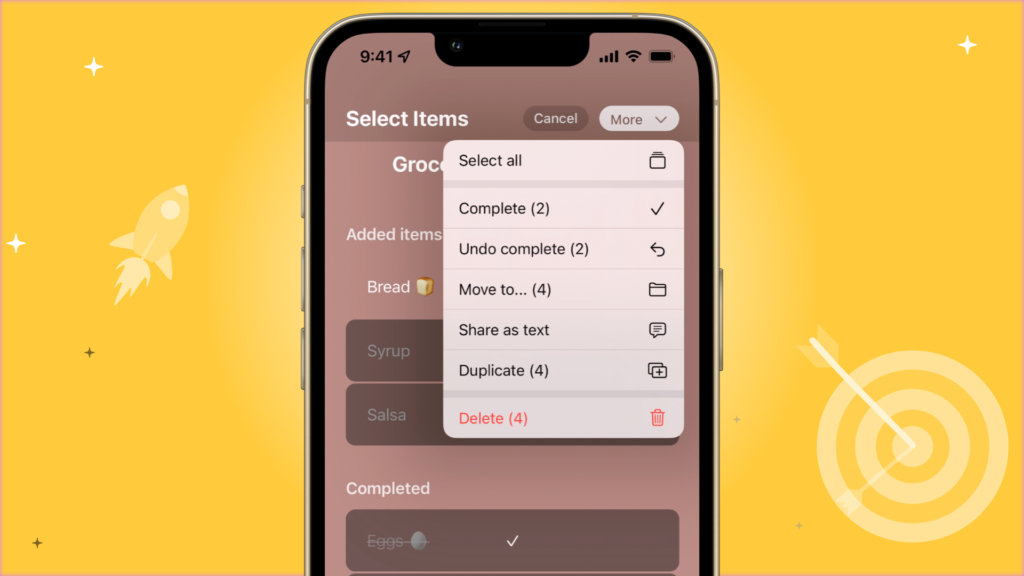
Enhancements to Firstly never stop. We’ve added a few small yet powerful new features to enhance your productivity. Now you can select multiple Tasks from any Project or List and apply different actions to them all at once, including:
- Archiving or Deleting – When selecting Tasks, you can archive all of them at once. For List items, deleting them at once is the option.
- Duplicate – This action creates duplicate of the selected Tasks.
The completion status of selected Tasks does not get copied over by duplicates.
- Share as text – This action allows you to share the selected Tasks’ names as a simple list in text format via Messages, Mail, etc.
- Move – All selected Tasks will move to the chosen Project.
Proceed with caution: Moving a Task from a Project to a List will result in losing its data (including its priority, note, scheduling information, and subtasks). The loss of data is unrecoverable.
- Complete – Mark all selected Tasks or List items as completed.
- Undo Complete – This will undo the completion status of all selected and completed Tasks or List items.
Enhancements
We also added two new hidden features:
- Inside any Project or List, a long press on the add button (the + icon on the bottom-right) will display the Search page.
- When searching for a Task or List item, if the search is unsuccessful, pressing the Search button on the keyboard will trigger the option for adding whatever your search was as a new Task or List item.
There is nothing to report besides a few fine tuning on the backend to enhance your experience.
Jul 28 – Quick Actions (New features)
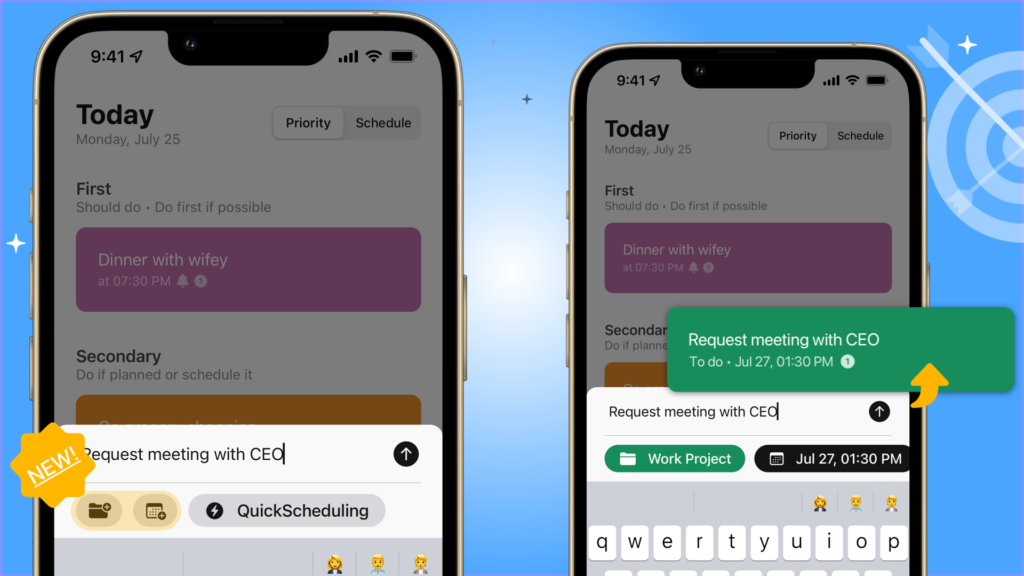
We understand that the faster you plan your priorities, the more time you have to complete them, so we enhanced the process of adding new tasks. You can now add an assigned Project and scheduled date to a task as you create it.
- When typing your next priority, you will notice two new buttons besides QuickScheduling (
), one for selecting a Project for the task (
) and the other for scheduling it (
).
We believe that this new feature, added to the super-fast QuickScheduling (
), will boost your planning and save you more time to complete your priorities.
Enhancements
- After importing a Project shared using the new Share a Copy feature, you can now choose to open it right away.
- We’ve added more colors and more quotes to the Daily Wisdom page. Remember that now you can easily share the Daily Wisdom within your social circles.
- We fixed the bug that was occasionally not letting Firstly properly read a shared Project file.
Jul 14 – Share with others (New features)
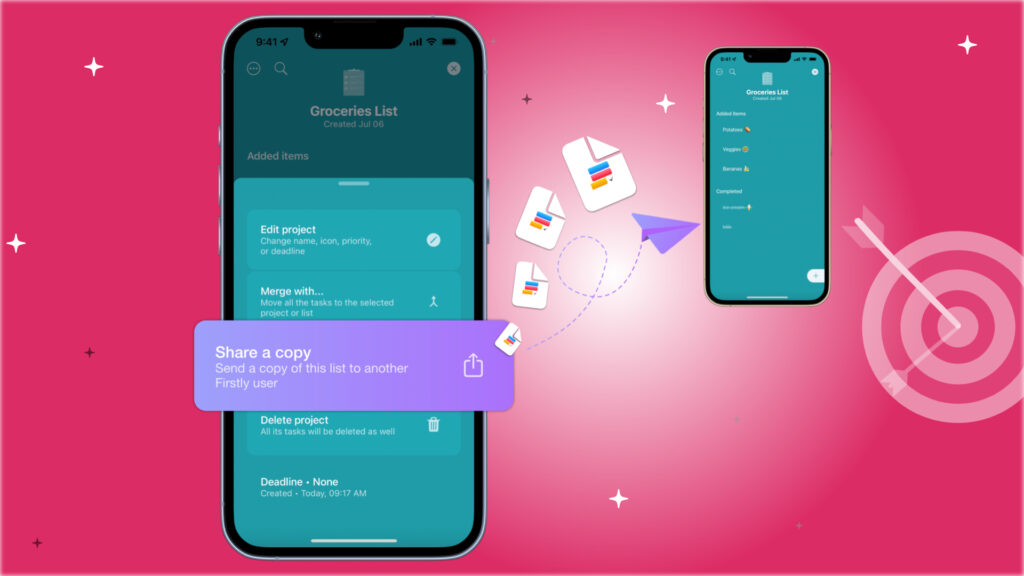
One of the most anticipated features is finally here: Sharing with others.
To make this feature possible, we are introducing the Firstly document type, a new file type with the extension .firstly. Thanks to the Firstly document file:
- You can share a copy of any Project or List with other Firstly users via Messages, AirDrop, Mail, etc.
- You can save any Project or List as a file and deal with it as you see fit, like saving it outside of the app, etc.
To share a Project/List:
- Open the Project/List you want to share > Tap on
for More options > Select Share a copy > Then save or share the copy however and with whoever you want.
Any device with the Firstly app installed can preview a Firstly document from other apps like Messages, Mail, Files, etc. However, to modify, save or see all the details of the Project or List included within the document, you must open it using the Firstly app.
To open a Firstly document file with the Firstly app:
- Use the iPhone Share (
) feature to open the file using the Firstly app.
- From inside Firstly, import the Project or List found on the file.
- The newly imported Project or List will be added to your Projects/Lists tab.
Note
An existing Project/List with the same name as the Project/List imported from a Firstly document file will merge.
Share the Daily Wisdom Quote
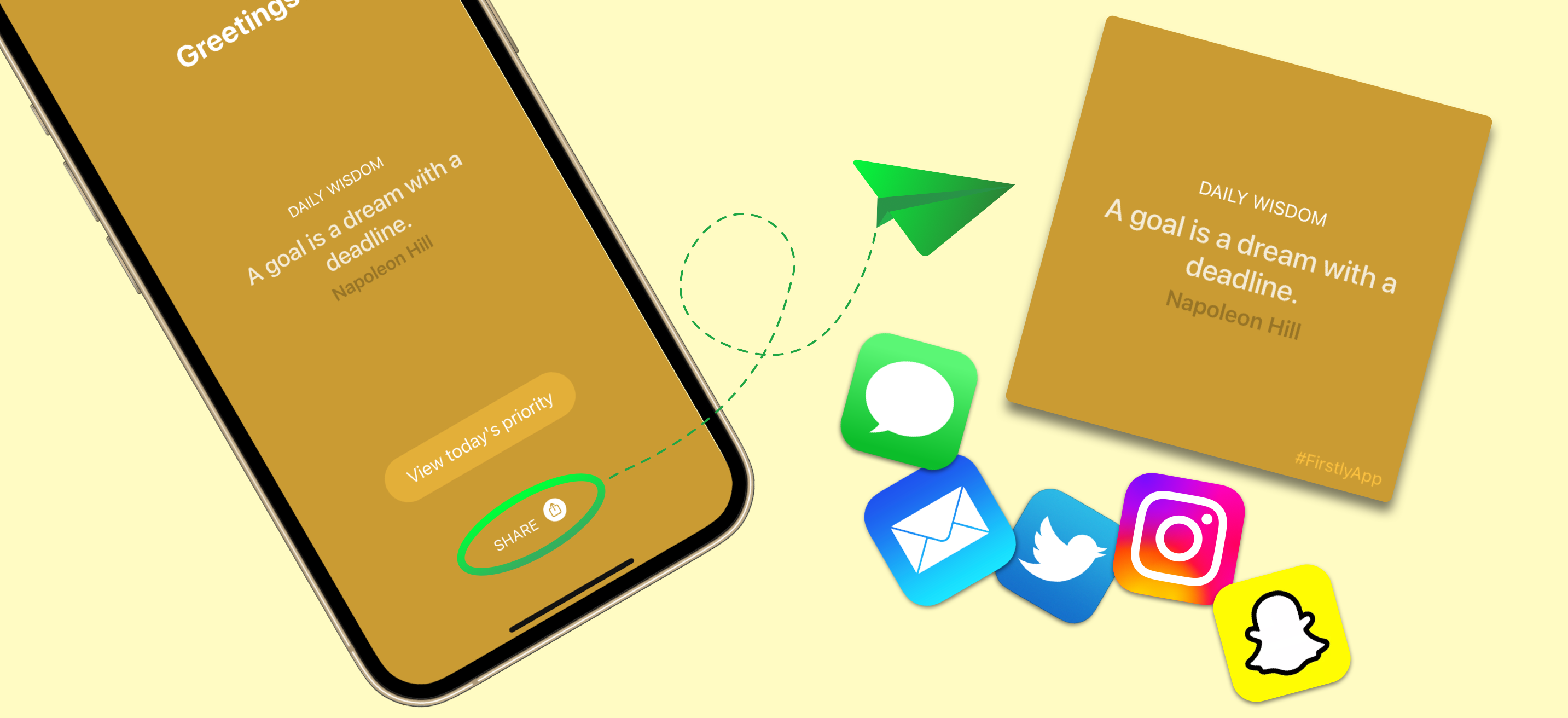
Now you can seamlessly share the Daily Wisdom quote, however, and with whoever you want. Simply use the convenient Share button on the page displaying the Daily Wisdom quote.
Firstly will handle most of the work in the background to ensure you only share the portion of the screen containing the wisdom, beautifully cropped into a square.
Enhancements
- We cleaned up the Settings page by moving the ‘Onboarding slides’ and the ‘Send Feedback’ options to the Help page of the app.
- We added new fresh quotes for the Daily Wisdom.
There is nothing to report besides a few fine tuning on the backend to enhance your experience.
Jun 1 – Import Reminders (Major Update)
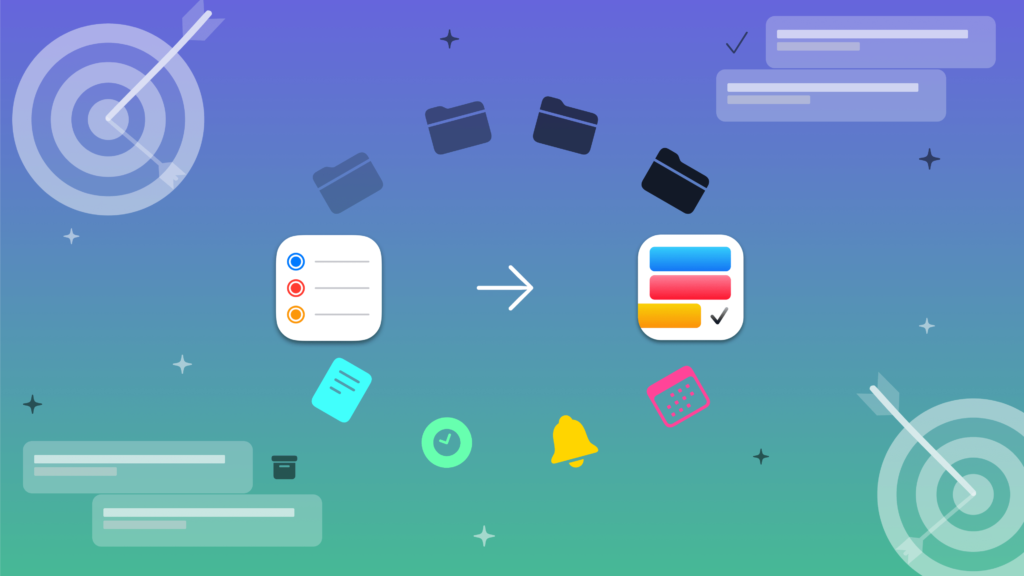
Got some tasks lingering in your Reminders app? Well, you can now import your Reminders Lists as Projects with just one tap. Let Firstly help you determine the true priority of your reminders and get them done. For new Firstly users, this feature could be a great head-start to populating and getting started with Firstly.
To import your Reminders list(s) as Project:
Open Firstly’s Settings > Import Reminders > Select one or multiple lists to import > Tap on the Import button in the bottom right.
After importing a Reminders list, it changes into a Project and its reminders into Tasks.
To use this feature, Firstly needs access to your Reminders. If you mistakenly deny Firstly’s access to Reminders, you can make the change inside the Settings app of your device:
Open the Settings app > Scroll to, then tap the Firstly app to manage its access > Toggle on Reminders. Then, try again to import Reminders.
Note
To avoid duplicates:
- At the Project level, an existing Project with the same name as the Reminders list imported will merge.
- At the task level, Firstly will skip importing a reminder if the Project resulting from the import already holds a task with the same title.
Enhancements
- You can now set specific times for the morning and end-of-day notifications from the Settings page.
- We added a drag-down dismissal for the Search page.
- Setting and resetting the last repeat date for routine tasks is easier than ever and more intuitive.
- We removed the bug that was causing the Priority Report chart to occasionally disappear.
Apr 19 – Productivity Boosters (Major Update)
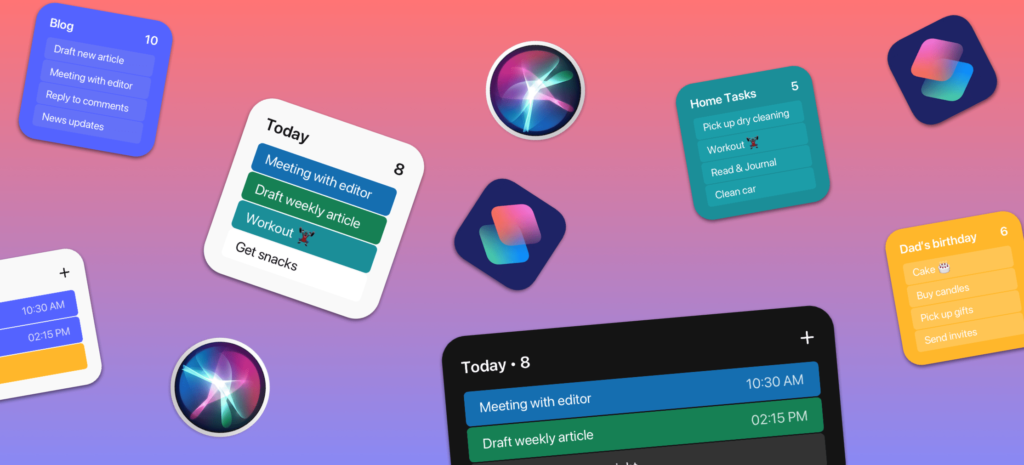
Widgets
Stay on top of your tasks with Widgets. With Firstly Widgets, you can view your Today’s schedule right from the home screen or customize them to display the upcoming tasks or a specific Project/List.
These widgets have a gorgeous and clean design and work seamlessly with Firstly.
- You have a choice between the small, medium, or large Widgets.
- You can add many Firstly widgets of the same or different sizes to your screen and customize each one differently.
After updating to the latest release, add Firstly Widgets the same way you would any other Widgets. Click here to view the steps to add any Widgets to your iPhone or iPod Touch.
To switch the content displayed inside your widget, press and hold on it to edit the widget, then select the content you wish to display.
Ask Siri
Add one or multiple tasks to Firstly without even opening the app. Siri can now add tasks to or display the content of any specific Project or List in Firstly. You can also specify the time or date of the task and Siri will schedule the task accordingly in Firstly. To ensure that Siri understands you, use one of the following structures for your command.
- Show {Project/List name} list in Firstly
- Remind me to {task name} in Firstly
- Add {task name} at {time} to {Project/List name} list in Firstly
Note: Notice that all Ask Siri commands must ends with in Firstly for Siri to know the target app for the command. Also, when targeting a specific Project or List, you must use the keyword list after its name.
Visit the article Using Siri with Firstly for more structured commands, samples, and explanations on how to use Siri with Firstly properly.
Firstly + Shortcuts
Another new exciting feature is the introduction of Firstly Shortcuts. You can now fast-track your usual app activities using the power of Shortcuts. Creating Firstly shortcuts is simple and can be done with just a few taps. Each Firstly Shortcut comes with a default Voice Phrase to use as the Siri command for executing it.
To create or add new shortcuts, just go to Settings > Siri Shortcuts > Then select an action.
As of this release, you can create shortcuts for:
- Add Task – Launch Firstly, navigate to the Today tap and prompt the keyboard so that you can add a task.
- Show Today’s schedule – Launch Firstly, navigate to the Today tab.
- Show Priority Report – Launch Firstly, and display the Priority Report.
- Open Project (You will be prompt to select a Project or List) – Launch Firstly and automatically open the selected Project or List.
After selecting one of the actions above, you will have an opportunity to change the shortcut’s Voice Phrase for its execution. Otherwise, you can tap on Done to leave the default Voice Phrase linked to the shortcut.
To use your created shortcuts, you have three options:
- Asking Siri to execute the shortcut using its Voice Phrase like “Hey Siri, open groceries list.” Siri will then launch the app and perform the action associated with the shortcut.
- Searching for the shortcut’s name straight from the iPhone home screen and then tap on it to launch Firstly and automatically perform the action.
- Using the Shortcuts app. You can view, interact, change, or even delete any app shortcuts you previously added.
Typing using Natural Language
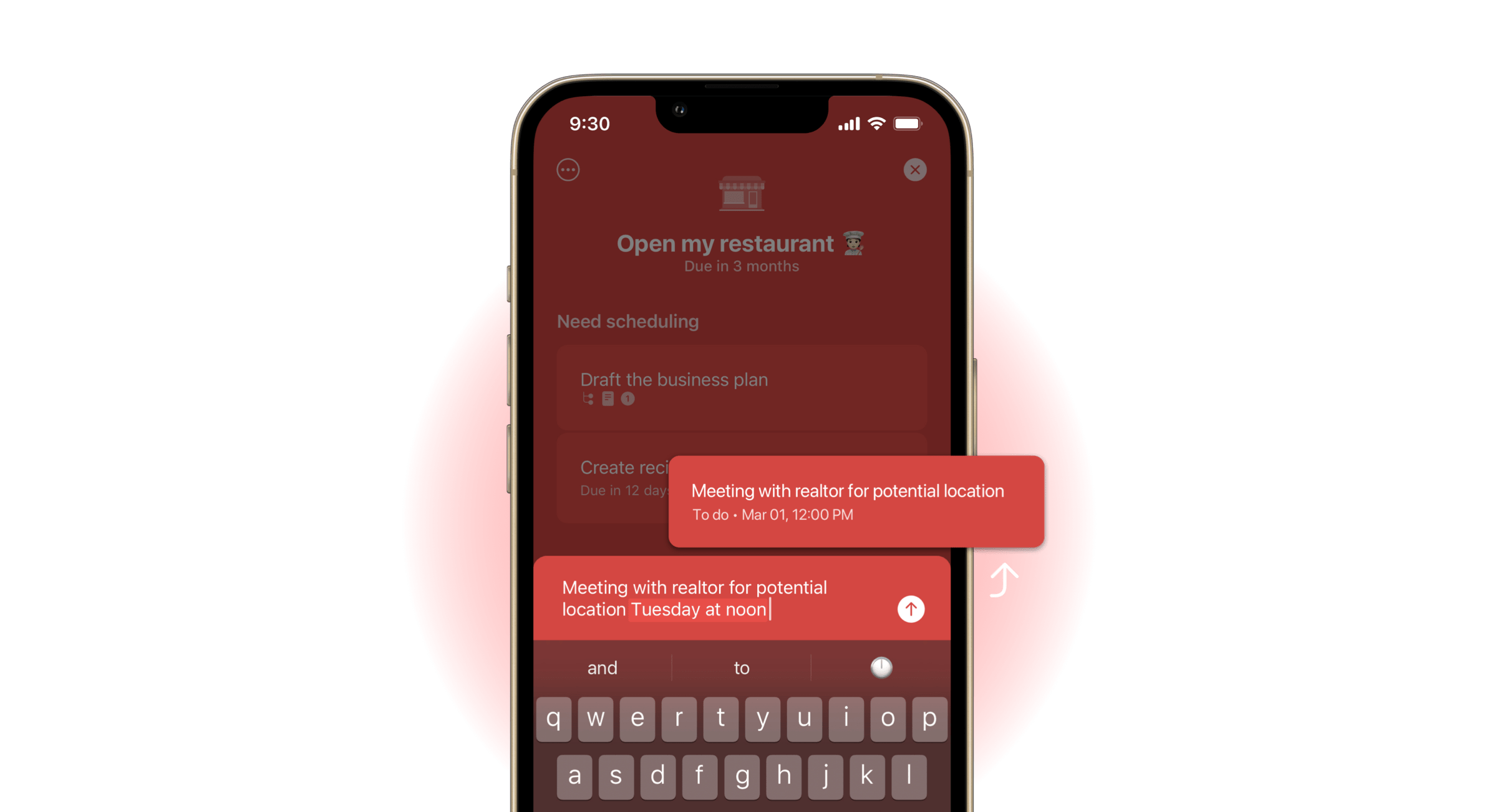
The last productivity booster feature added is the ability to automatically schedule tasks when creating them. When adding a task inside the Today tab or any Project/List, simply enter the date and time of the task and Firstly will automatically detect the time entered and schedule the task accordingly.
For instance, by typing “Lunch with Erica at noon”, Firstly will add the task “Lunch with Erica” and automatically schedules it for 12:00 PM.
Enhancements
- Brand new and improved interface when scheduling a task.
- Tightened up a couple of bolts in the back-end for a smoother and even faster experience throughout the entire app.
A Promise for future updates
We are very excited for you to boost your productivity with these new features. In future updates, we will expand the current features and add many new ones to keep Firstly the ultimate tool to help you do more of what matters most to you.


